This guide is intended to provide step by step instructions on how to migrate from Small Business Server 2003 to Windows 2008 R2 with Exchange 2010.
For this migration to work you will need the following software:
- Windows Small Business Server 2003 (SBS 2003)
- Windows 2008 Server or Windows 2008 R2 Server
- Exchange Server 2010
- Microsoft Office Filter Pack from here: http://www.microsoft.com/downloads/details.aspx?FamilyID=60c92a37-719c-4077-b5c6-cac34f4227cc&displaylang=en
- Windows SharePoint Services 3.0 with integrated Service Pack 2.Only the version with Integrated Service Pack 2 will install on Windows 2008 R2. You can download it from here: http://www.microsoft.com/downloads/details.aspx?familyid=9FB41E51-CB03-4B47-B89A-396786492CBA&displaylang=en
- Microsoft SQL Server Management Studio Express which can be downloaded from: http://www.microsoft.com/downloads/details.aspx?FamilyID=c243a5ae-4bd1-4e3d-94b8-5a0f62bf7796&displaylang=en You will need to download both the 32bit and 64bit versions
Steps required:
- Health Checks on Small Business Server 2003
- Join new Windows 2008 Server to the domain as a member server
- Prepare Active Directory for Windows 2008 R2 Server
- Make Windows 2008 R2 Server a Domain Controller of the Existing Small Business Server 2003 Domain
- Transfer DHCP Service
- Install Exchange 2010
- Installing Exchange 2010 SSL Certificate
- Migrate Exchange Data
- Migrate SharePoint Services
- Migrate shared user data
- Uninstall Exchange 2003 from Small Business Server 2003
- Transfer all 5 FSMO roles to Windows 2008 Domain Controller
- DCPROMO SBS 2003 server so it is no longer a domain controller and remove from network
It’s important that the steps are followed in order as different stages make different changes to the way in which your server operates. For example you MUST make the 2008 server a domain controller before you install Exchange.
Step 1 – Health Checks on Small Business Server 2003
The absolute first thing you need to do is take a SYSTEM STATE backup of your Small Business Server as well as a full system backup. There is little chance of the data getting lost but the SYSTEM STATE backup backs up Active Directory so that if it all goes wrong we can recover it if needed.
What you then need to do on the SBS 2003 server is to make sure you have all the latest available updates. This means you should at a minimum have:
- Windows 2003 Service Pack 2
- Windows Small Business Server Service Pack 1
- Microsoft Exchange 2003 Service Pack 2
Once you have installed all of the above, run Windows Update and make sure you select the option in the blue banner bar across the top for Microsoft Update. Microsoft Update will then allow you to update all Microsoft products installed on the server providing a more comprehensive update solution. Keep running the check and installing all updates until there are no more available.
Check the health of your Active Directory by running DCDIAG, if there is anything reported as an error fix it before moving on.
Run the Small Business Server 2003 Best Practices Analyser from here: http://www.microsoft.com/downloads/details.aspx?familyid=3874527A-DE19-49BB-800F-352F3B6F2922&displaylang=en
Make sure you fix any problems the analyser identifies. If you cannot, then why not raise a question on Experts Exchange to have the Experts there help you?
A common problem that can cause this migration to fail is that the SBS 2003 server does not have its own IP address listed for DNS in the network properties under TCP/IP. If this is the case, update it so that it does (do not use the loopback 127.0.0.1 address).
Step 2 – Join new Windows 2008 Server to the domain as a member server
To join a Windows 2008 Server to the Small Business Server domain we need to first ensure that it is receiving a correct IP Address
Allow the Windows 2008 Server to receive a DHCP Address from your Small Business Server. Run an IPCONFIG /ALL to check this. The DNS Server entry is probably the most important. This should be configured to use the IP Address of your Small Business Server for DNS.
To test, it might be worth just pinging the SBS 2003 server from a command prompt just to check the name can be resolved by doing the following:
- Click Start > Run > type CMD and then click OK
- type PING SBS2003SERVERNAME
If you get a good response then we can try and join the 2008 server to the domain.
To Join the Server to the Domain, do the following:
-
Click Start and right click on Computer and select properties
- From the screen that opens under the section called Computer name, domain, and workgroup settings click Change settings. Then click on Change
- At this point if you haven’t already specified the name of your new server you can do so
- Check the radio button next to where it says Domain and enter the domain name that the Small Business Server 2003 belongs to
- Click OK
- At which point you will be prompted for a username and password for a user that has permissions to add the computer to the domain
- Once you have added your credentials and click OK you will then be informed the server requires restarting. Please restart to resume the migration
Step 3 – Prepare Active Directory for Windows 2008 R2 Server
The first step of this process is to raise the Functional Levels of the SBS 2003 server. This involves raising the domain and forest functional level of Active Directory and the Operational mode of Exchange Server.
To raise the Domain Functional Level do the following:
- Click Start > Administrative Tools > Active Directory Users and Computers
- Right click on the domain name and select Raise Domain Functional Level
- In the drop down box select Windows Server 2003 and click OK (if this has already been done don’t worry)
To raise the Forest Functional Level do the following:
- Click Start > Administrative Tools > Active Directory Domains and Trusts
- Right click where it says Active Directory Domains and Trusts and select Raise Forest Functional Level.
And we also need to raise the Exchange Operational Mode. To do this, you need to do the following:
- Click Start > All Programs > Microsoft Exchange > System Manager
- Right click on the Organisation name right at the top of the list and select properties
- In the dialogue box check the Operational Mode, if it says Mixed Mode click the Change Mode button and say yes to the dialogue box asking if you want to change to native mode
Before we can add the Windows 2008 Server as a domain controller to the SBS 2003 domain, we need to prepare Active Directory.
To do this use the following procedure whilst working on the Small Business Server
- Insert the Windows 2008 DVD in to the Small Business Server. Ignore the autorun message that appears telling you this version is incompatible by clicking OK
- Open a command prompt (Start > Run > CMD) and run the commands below
NOTE: X: refers to the drive letter that has been assigned to your DVD Drive.
- X:\support\adprep\adprep32 /forestprep
After the above command you will be prompted to confirm you wish to proceed by typing the letter C and pressing Enter
- X:\support\adprep\adprep32 /domainprep
- X:\support\adprep\adprep32 /domainprep /gpprep
- X:\support\adprep\adprep32 /rodcprep
Step 4 – Make Windows 2008 R2 Server a Domain Controller of the Existing Small Business Server 2003 Domain
To make the Windows 2008 Server a Domain Controller is fairly straight forward, we simply click Start > Run and type DCPROMO click OK.
This will check that the Active Directory Services Binaries are installed and if they are not, it will install them. It will then start the Active Directory Domain Services Installation Wizard.
On the first screen, there is no need to check the ‘Use Advanced mode Installation’ check box, just simply click next. On the operating System Compatibility screen click next.
On the ‘Choose a Deployment Configuration’ screen, select the radio box for Existing Forest and Add a domain controller to an existing domain. Then Click next.
On the ‘Network credentials’ screen, the name of the domain should have been detected automatically. Check this is correct. If you are logged in as a user that has domain admin privileges then you can use the My Current logged on credentials option. If not, click the set button and add the username and password that has domain admin privileges as shown in the screen above. Click Next.
The following screen will give you the results of a domain search and ask you which domain you want to add this domain controller to. As you are upgrading Small Business Server there should only be one. Click Next.
The next screen will give you an option to select the site for the new domain controller. If you have more than one Active Directory Site ensure that you select the correct one if it hasn’t been done by default. Click next.
On the ‘Additional Domain Controller Options’ screen, make sure that both the DNS Server and the Global Catalog options are both checked. Click Next. The error message regarding DNS Delegation can safely be ignored. Click Yes on this dialog to continue.
If you have separate folders where you want to store your log files, SYSVOL share and the Active Directory database then these can be specified on the next screen. To be honest I keep them all as defaults. Once done, click Next.
On the following screen, you are asked to set a password for Directory Services Restore Mode Administrator (DSRM). Please note this is NOT the Domain Administrator password. This password is used to boot the Domain Controller into Directory Services Restore Mode which is used for recovering corrupt/deleted/failed Domain Controllers. Make a note of this password and keep it somewhere safe (in a fire safe for example).
Click Next on the following 2 screens. The wizard will then start the promotion of the server to a domain controller (I always check the box on this screen to reboot on completion – This way you can leave it and come back to it knowing that it will be ready to continue).
Once rebooted your new server will be a domain controller, DNS server and Global Catalog server in your Small Business Server Domain.
Step 5 – Transfer DHCP Service
By default the Small Business Server will be the DHCP Server (if it isn’t and you’re using something else for DHCP, then you will simply need to update the DNS configuration this device is giving out so that it points to the 2008 Server instead of the 2003 Server) we will need to transfer this to the new server.
We can start this process by installing the DHCP Service.
To install DHCP, open up Server Manager and under Roles, click Add Role. From the list, select DHCP Server and click Next then next on the Introduction to DHCP Server screen.
On the network Connection Bindings screen you should have your primary IP address listed. As you will be installing Exchange on this server it’s not recommended to have a multi-homed server but if you do make sure the LAN card and IP is the only one selected. Click next.
NOTE: A multi-homed server is a server that has multiple IP addresses assigned to multiple Network Interface Cards. Normally these types of servers would be used as routers. Whilst Exchange can be made to work in this environment, it’s not recommended.
On the Specify IPv4 DNS Server Settings check the following settings:
- Check the parent domain name is correct
- Make sure that the IP Address listed for Preferred DNS server IPv4 Address is the address of the new Windows 2008 Server
- Remove any entry in the Alternate DNS Server IPv4 Settings as these will not be required
- Click next
Click next accepting the default settings on the WINS screen.
On the Add or Edit DHCP Scopes screen, click Add. This will present you with the Add Scope dialog box.
On this screen enter the following details:
- scope name
- the start IP address
- the end IP address
(This should be the same as the DHCP Scope you have configured on the Small Business Server).
- Uncheck the box that says Activate this scope (we don’t want it just yet)
- The subnet mask should have been calculated automatically but if it isn’t correct then please change it to ensure it is
- Enter the default gateway; this will be the router on your network
On the Specify IPv4 DNS Server Settings check the following settings:
- Check the parent domain name is correct
- Make sure that the IP Address listed for Preferred DNS server IPv4 Address is the address of the new Windows 2008 Server
- Remove any entry in the Alternate DNS Server IPv4 Settings as these will not be required
- Click next
Click next accepting the default settings on the WINS screen.
On the Add or Edit DHCP Scopes screen, click Add. This will present you with the Add Scope dialog box.
On this screen enter the following details:
- scope name
- the start IP address
- the end IP address
(This should be the same as the DHCP Scope you have configured on the Small Business Server).
- Uncheck the box that says Activate this scope (we don’t want it just yet)
- The subnet mask should have been calculated automatically but if it isn’t correct then please change it to ensure it is
- Enter the default gateway; this will be the router on your network
You will notice in the scope I am creating, I have started from 192.168.10.15 this is so that I have 15 addresses that I can assign to fixed addresses. My Small Business Server and Windows 2003 server will have an address below 192.168.10.15 but I might also have printers, photocopiers, and wireless access points that also need fixed IP addresses. I have also left 192.168.10.254 available to use for my router.
Once you have completed all the details, click OK and then Next.
Accept the default setting on the ‘Configure DHCPv6 Stateless Mode’ and the Specify IPv6 DNS Server Settings.
On the ‘Authorize DHCP Server’ screen, select to use the current credentials and click Next, then Install on the confirmation screen.
The DHCP Server service is now installed on the Windows 2008 server.
Before we can switch over, we need to make some changes to the Small Business Server DHCP settings. Whilst we can just turn one off and turn the other on this will cause you to have to release and renew the settings on the client machines manually for them to pick up the new DHCP Service. The alternative is to wait the 4 days before your client machines request an IP address renewal.
To make the required changes, do the following on the Small Business Server:
- Navigate to Start > Administrative Tools > DHCP this will open the DHCP snap-in
- Right click on the Scope listed under your Small Business Server and select properties
In the section titled ‘Lease duration for DHCP clients’ we are going to change it to 2 hours from the default of 8 days. Click OK
Then under Address Leases, highlight all DHCP Leases, right click and select delete. NOTE: If you have any reserved addresses make sure they are not highlighted otherwise they will be deleted also.
This action will cause all DHCP clients to renew their addresses and gain an address that has a 2 hour lease. Check the Address Leases and refresh until you are happy that all the clients now have an IP address. (You might want to leave this overnight just to make absolutely sure)
Once you are happy that all the clients have now got a 2 hour lease from the Windows 2008 server do the following:
- Navigate to Start > Administrative Tools > DHCP
- Expand the Windows 2008 servername and IPv4 then right click on the scope listed
- Select Activate
This will start the DHCP Service on the 2008 server and deactivate the service on the Small Business Server (this will happen automatically because when Small Business Server detects another DHCP server on the network it shuts its own down).
You will now find that in approximately 1 to 2 hours time, all your clients will start picking up IP addresses from the Windows 2008 Server.
You can now disable the DHCP Server service on the Small Business Server. DO NOT disable the DHCP Client service, as this plays a part in DNS registration.
Now that all the clients are using the new Windows 2008 Server for DHCP and DNS, we need to make sure that the Small Business Server is also using the Windows 2008 Server for DNS. To do this modify the TCP/IP properties of the network card and change the Primary DNS servers IP address to that of the Windows 2008 Server. Do not enter anything in the Secondary DNS server.
Once you have done this restart the NETLOGON service so that the DNS entries are added to the Windows 2008 DNS.
Step 6 – Install Exchange 2010
Because we performed all the diagnostic checks at the start, the installation of Exchange 2010 should be fairly straight forward. Please note that even though the installation of any version of Exchange Server on a domain controller is supported by Microsoft, it is not a recommended configuration. But since we are migrating from Small Business Server the chances are you still want to stick with a single server configuration.
The first step is to install the pre-requisites on Windows 2008 to allow the Exchange 2010 installation to complete. This can be done very easily using the Windows PowerShell.
To do this, please use the following steps:
- Click Start > All Programs > Accessories > Windows PowerShell
Once the PowerShell is opened run the following commands:
- Import-Module ServerManager
There is no notification this has completed you will just see a flashing cursor waiting for input. This command will allow us to add server roles and features via the PowerShell command.
- Add-WindowsFeature NET-Framework,RSAT-ADDS,Web-Server,Web-Basic-Auth,Web-Windows-Auth,Web-Metabase,Web-Net-Ext,Web-Lgcy-Mgmt-Console,WAS-Process-Model,RSAT-Web-Server,Web-ISAPI-Ext,Web-Digest-Auth,Web-Dyn-Compression,NET-HTTP-Activation,RPC-Over-HTTP-Proxy –Restart
This command will install all the pre-requisites for the Mailbox, Hub Transport and Client Access roles on to the Windows 2008 Server. This will replicate what you currently have on the Small Business Server.
Once the server has restarted after the above command, launch the Windows Powershell again and run the following command:
- Set-Service NetTcpPortSharing -StartupType Automatic
This will set the Net.Tcp Port Sharing Service to Automatic instead of Manual
Install the Microsoft Office Filter Pack (which you should have downloaded earlier from the top list of required software).
Once we have done this, we need to prepare Active Directory for the Exchange 2010 installation.
Unlike previous versions, Exchange 2010 will detect if the schema updates have been done and do them if not, I prefer to see this happen.
To prepare Active Directory for Exchange 2010 we need to do the following:
- Insert the Exchange 2010 DVD in to the Windows 2008 Server
- Open a command prompt (Start > Run > CMD)
- Run D:\setup /PrepareLegacyExchangePermissions
- Run D:\setup /PrepareSchema
- There is an additional command which is: setup /PrepareAD /OrganizationName: but I am going to let the Exchange Server installation do this part
Start the Exchange installation from the DVD. On the initial splash screen that opens, click Step 3: Choose Exchange Language Options, select the appropriate option then click Step 4: Install Microsoft Exchange. The Exchange Installation Wizard will then start.
The first screen you see is the Introduction screen, click Next. Read, agree to and accept the license agreement screen.
This screen allows us to choose the type of installation. As it’s assumed the Exchange 2010 server is a direct replacement for Small Business Server and all roles will be installed on a single server, we simply select Typical Exchange Server Installation and Click next.
If we were separating our roles out on to different servers we would select Custom Exchange Server Installation and then click next.
This screen allows us to specify what URL will be used for accessing our Outlook Web App from outside of the network. Whatever you put in here you will need to make sure you have a DNS A record for it in your EXTERNAL DNS server. In the later steps you will also need to use this name in your SSL Certificate Request. (CSR)
Check the box ‘The Client Access role server will be internet-facing’ and then specify the URL you will use, do not add https:// or anything at the end i.e. /owa. Click next.
This screen is asking us to specify the Exchange 2003 server that the installation will create a routing group connector for. This is essential for mailflow between the servers. Click Browse, the list should be generated automatically and you will be able to select the Small Business Server from the list. Click OK and then next.
Choose on the next screen if you wish to participate in the Customer Improvement program and then click next. At this point the readiness checks will be performed to ensure your infrastructure is ready for Exchange 2010.
The results of the readiness check should show a warning on the Organisation Prerequisites, this is normal and it’s because we didn’t run the setup /PrepareAD /OrganizationName: command earlier on. This can safely be ignored as the setup will perform this task for us.
The other cautionary warning you will see on my screen capture is simply because I haven’t installed the Office Filter Pack so you will only see this if you didn’t follow the step earlier. Once you click install, the wizard will Install Exchange Server 2010. And we are looking for the screen below. All green.
Now that Exchange is installed, using the Exchange Management Console, navigate to Server Configuration > Hub Transport. Here there will be 2 Receive Connectors listed.
The one we will be dealing with is the one that starts with the word Default and is followed by the name of the Exchange 2010 server. Right click on this Receive Connector and select properties. Under the Permission Groups tab, check the box for Anonymous Users. If this box is not checked then servers sending mail to you will not be able to connect. Your e-mails with therefore be rejected.
One final task before we move on, is to reconfigure any firewall/router rules you may have for ports 25 and 443 to allow the Exchange 2010 server to now deal with SMTP traffic and Outlook Web App.
Step 7 – Installing Exchange 2010 SSL Certificate
Exchange 2010 installs with a self-signed certificate by default. Whilst this will work, it will cause browser errors in the form of untrusted websites, Outlook errors for Autodiscover (which is used for free/busy information & Offline Address Book) and errors when using mobile devices and Outlook Anywhere. Whilst for the most part there are ways around these problems, I won’t be covering them in this article because my recommendation, as any other Exchange specialist would recommend, would be to use a 3rd party certificate. You can purchase certificates that work with all versions of Exchange from http://www.exchangecertificates.com
Unlike earlier versions of Exchange, we have a nice easy to use wizard in the Exchange Management Console for certificate generation. This makes installing commercial certificates in Exchange 2010 much easier and less prone to error.
To start the New Exchange Certificate wizard do the following:
- Click Start > All Programs > Microsoft Exchange Server 2010
- Navigate to Microsoft Exchange On-Premises > Server Configuration
- In the Actions pane click New Exchange Certificate
This will start the New Exchange Certificate Wizard
Enter a friendly name for the certificate. This can be whatever you like, but standard practice is to use the company name or something that can identify your company. Click Next
DO NOT Select to create a wildcard certificate unless you plan on buying a certificate for your entire domain, which is not required for Exchange to function. Click Next
On the following screen pull down the arrows for:
- Client Access Server (Outlook Web App)
- Client Access Server (Exchange ActiveSync)
- Client Access Server (Web Services, Outlook Anywhere, and Autodiscover)
Make sure all the URLs are correct (examples can be found in my screen capture above) and then click Next.
Confirm the entries on the next page (it’s worth noting on this screen that the address shown in bold is what is known as a Common Name). This could be important later as Outlook Anywhere requires the common name to be the same as the URL used in the RPC connection. In most of my configurations I use the owa.gkvirtualdomain.co.uk as the common name. To do this, highlight the URL and click the Set as Common Name option. Click next when finished.
You then need to complete your organisation information as shown in the screen above. Then click New on the next screen. And then finish.
You can then open the file you have specified to create the request with, copy and paste the entire contents into the 3rd party vendors website and follow their instructions for submitting it.
Once you receive the signed certificate, right click on the certificate request located as above and select Complete Pending Request. Follow the instructions to import the certificate you have just received.
Step 8 – Migrate Exchange Data
Now we have Exchange installed, it’s time to migrate the data over. We will start with the easy part as a bit of a break from the previous 6 steps.
To migrate the user mailboxes, open Exchange Management Console and navigate to Recipient Configuration > Mailbox. Highlight the mailboxes you want to move (the mailboxes that are on the Exchange 2003 server will appear as Legacy Mailboxes, as pictured above), right click on them and select New Local Move Request.
When the New Local Move Request wizard opens, click the browse option to select the Windows 2008/Exchange 2010 server mail store and click OK, then click next.
On the following screen, select what you would like to do when the wizard encounters corrupt messages. You have two options: either to skip only the corrupt message or to skip the whole mailbox. Click next and on the following screen click New.
Once the move requests have been verified, we should see the screen above. All the mailboxes you selected should hopefully show a green tick. Please note that during the move mailbox process, the user will not have access to their mailbox as it is moved “offline”.
The next stage is to migrate the Public Folders. To do this complete the following steps on the SBS 2003 Server:
- Click Start > All Programs > Microsoft Exchange Server > System Manager
- Navigate to Administrative Groups > First Administrative Group > Servers > Servername > First Storage Group
- Right click on the Public Folder Store and select Move All Replicas. The only option that should appear in the list is your Exchange 2010 server. Click OK.
Now that we have moved the data to the Exchange 2010 server it’s best to leave this for a day or so to a) make sure all the data is moved before we perform any other Exchange related tasks. b) allow all the outlook clients to update automatically with the new server settings.
Step 9 – Migrate SharePoint Services
If you are using companyweb for an intranet/document storage etc. then you will also need to migrate this. If you are not using SharePoint then simply skip this step.
First thing you will need to do is to install the Windows SharePoint Services 3.0 which you downloaded as part of the pre-requisites. This is the free version of SharePoint Services. Only the version with Integrated Service Pack 2 will install on Windows 2008 R2.
Once you have downloaded Windows SharePoint Services 3.0, double click to start the installation on the Windows 2008 Server. Read, agree to and accept the license agreement and click continue. Select Basic installation. This will install the standard single site installation.
Once the installation has finished, launch the SharePoint Products and Technologies Configuration Wizard. Click next on the welcome screen and Yes to confirm you are OK with the services being restarted.
NOTE: While IIS restarts, the Outlook Web App will be temporarily unavailable.
On the final screen, check the box to ‘Run the SharePoint Products and Technologies Configuration Wizard now’ and click Close.
Click Next on the welcome screen and Yes to confirm you are OK with the services being restarted. The wizard will run through again and complete the configuration. Once finished click close.
Make sure you install the 32bit version on the Small Business Server and the 64bit version on the Windows 2008 server.
The next step we need to complete is to run a pre-scan on the current database to allow Windows SharePoint Service 3.0 to upgrade it when we move it to the Windows 2008 server.
Perform the following steps to achieve this:
- Copy the C:\Program Files\Common Files\Microsoft Shared\Web Server Extensions\12\Bin\prescan.exe which can be found on the Windows 2008 server to the Small Business Server. It doesn’t matter where you put this
- Launch a command prompt (Start > Run > CMD)
- From the command prompt run: prescan /V http://companyweb and press enter
Once you have done this still, working on the Small Business server perform the following tasks:
- Navigate to Start > Administrative Tools > Internet Information Services (IIS)
- Navigate to servername > Web Sites and right click on companyweb and select stop
We now need to launch the SQL Server Management Studio Express, this can be done by:
- Click Start > All Programs > Microsoft SQL Server 2005 > SQL Server management Studio Express
- In the dropdown list on the connection screen, ensure that SERVERNAME\SHAREPOINT is selected and click connect
Before we perform any additional steps, we are going to take a backup of the database used for companyweb. Follow these steps to perform a backup:
- Expand the Databases folder
- Locate the database called STS_SBSSERVERNAME_1 right click on the database and select Tasks then Backup
On the backup screen, the only section you need to change is the destination. Make sure the “backup to” is set to disk and then click Add.
If you receive the error message above, don’t panic, it’s easily solved by using the following procedure:
- Click Start > Run > Type regedit > Click OK
- Navigate to HKEY_LOCAL_MACHINE\Software\Microsoft\Microsoft SQL Server\SharePoint\MSSQLServer
- Right click and create a new String Value called BackupDirectory
- Double click the new value to edit it and give it a value of C:
Close Regedit and try clicking the Add button again on the Backup Screen, specify a location for where you would like to save the backup and click OK.
We are now going to detach the database from the SBS 2003 server. Still in SQL Server Management Studio Express, right-click on the STS_SBSSERVERNAME_1 select tasks and then Detach.
Locate the Database and Log file, which by default will be located in C:\ Program Files\Microsoft SQL Server\MSSQL$SharePoint\Data on the Small Business Server. You need to copy the STS_SBSSERVERNAME_1.MDF and STS_SBSSERVERNAME_1_LOG.LDF files to a folder on the destination server, don’t copy them in to the SQL Server data folder.
Working on the Windows 2008 server perform the following steps:
- Navigate to Start > All Programs > Microsoft SQL Server 2005 > SQL Server Management Studio Express
- On the connection window enter \\.\pipe\mssql$microsoft##ssee\sql\query in the servername box and click connect
- Right click on Databases and click attach
- Click the Add button and select the STS_SBSSERVERNAME_1.MDF you copied from the Small Business Server earlier
We now need to create the website in IIS. To do this, do the following:
- Navigate to Start > Administrative Tools > Internet Information Services (IIS) Manager
- Expand the servername
- Right click on Sites and select New Site
On the Add Web Site wizard, enter a site name of companyweb, specify a physical path and host name of companyweb as shown in the image above. You can change these if you wish, but keeping the site name/host name the same will mean the URL your clients use will not change.
Launch DNS manager from Start > Administrative Tools > DNS. Expand the forward lookup zone for your internal domain name and locate the CNAME record called companyweb. This should currently be using the Small Business Server’s server name. Double-click this record to edit it and change it to use the Windows 2008 server instead.
And then finally we need to setup SharePoint Service. To do this perform the following steps:
- Navigate to Start > Administrative Tools > SharePoint 3.0 Central Administration
- Click Application Management
- Select Create or Extend Web Application
- On the next screen select Create a New Web Application
On the screen that appears, complete the fields as listed below. If nothing is specified, please leave the default settings.
In the IIS Web Site Section choose the following:
- Use an Existing Website and then select companyweb from the drop down list
In the Security Configuration Section
- Set Authentication Provider to NTLM
- Set Allow Anonymous to No
- Set Use Secure Socket Layers (SSL) to no
In the Application Pool Section
- Use Existing Application pool and Select companyweb from the drop down box
In the Database Name and Authentication Section
- Database Server should be set to WINDOWS2008SERVERNAME\Microsoft##SSEE (where WINDOWS2008SERVERNAME is the name of the Windows 2008 Server)
- Database Name should be set to STS_SBSSERVERNAME_1
- Database authentication should be set to Windows Authentication (recommended)
In the Search Server Section
- Pull down the drop down list and select the Windows 2008 server from the list
Click OK and your SharePoint Website will be created. Once the wizard has finished, from an Internet Browser type in http://companyweb/ and the companyweb website on the Windows 2008 server will be displayed.
Step 10 – Migrate shared user data
NOTE: This section is currently under review as I have been advised that this process does not work correctly.
Because this step is so generic and it could be different for every server, I am not going to go into specifics, only the more general steps that need to be accomplished.
The shares that are in use on the Small Business Server need to be recreated on the Windows 2008 server. One way we can do this is backup the share definitions from the Small Business Server and restore them to the Windows 2008 server. This involves working in the registry so please be careful and follow the instructions accurately. The instructions on how to do this can be found here: http://support.microsoft.com/kb/125996
The next stage is to restore the actual data to the shares. This is a lot easier if you ensure that the folder structure you have on the Small Business Server for shares is replicated on the Windows 2008 server. You can simply use Windows Backup to backup and restore the data. This will keep all permissions and ownership information intact.
You will then need to update any login scripts which will be located in \\LOCALHOST\SYSVOL on the Windows 2008 server to ensure that any mapped drives are updated.
You will also need to update any attributes that may be under the Profiles tab in Active Directory Users and Computers for the users themselves.
Step 11 – Uninstall Exchange 2003 from Small Business Server 2003
Hopefully you are arriving at this step a day or two after you have migrated all the mailboxes, if not then I would recommend you leave it for a day or two just to allow all client computers to automatically update the Exchange server setting in outlook. If you uninstall Exchange 2003 from the Small Business Server and this hasn’t happened then the clients will have to be changed manually.
To perform this task we will need Small Business Server 2003 CD 2, which will be asked for during the uninstallation. Before we can do this though, there are a few steps we need to perform otherwise we will not be able to uninstall it.
If you use Recipient Policies that are Manage Mailbox policies, then these will need to be removed. Likewise, if you have Recipient Policies that are used for both e-mail address definition and mailbox management, the settings defined under Mailbox Manager Settings will need to be removed. You DO NOT need to remove your e-mail address policies.
The Recipient Update Service is not used in Exchange 2010 and is therefore not required, so it can be removed. To do this you will need to use ADSI Edit. This can be done by using the following procedure:
- click Start > Run > MMC > Click OK
- Select File then Add/Remove Snap-in
- Click Add and select ADSI Edit and click Add, then close and OK
- Right click on the ADSI Edit and select ‘Connect to’. From the drop down under ‘Select a well known Naming Context’, select Configuration and click OK
- Expand Configuration > Services > Microsoft Exchange > Organisation Name > Address List Container > Recipient Update Services
- Right click on Recipient Update Service (Enterprise Configuration) and select Delete. There may also be a Recipient Update Service (ORGNAME) this also needs to be deleted
Only delete the Recipient Update Service entries under the container; DO NOT delete the container itself or any other entries
The final step in preparation for uninstalling Exchange Server 2003 is to delete the routing group connectors that would have been created as part of the installation. I have highlighted them in the image below. Simply right click on each connector and select delete.
We are now ready to uninstall Exchange 2003. To do this, navigate to Start > Control Panel > Add or Remove Programs. From the list of installed applications, highlight Windows Small Business Server 2003 and click Change/Remove.
Click next on the Welcome screen, and next on the screen that follows. Once the component screen opens pull down the drop down next to Exchange Server and select remove, as shown below. Then click next and next again.
Step 12 – Transfer all 5 FSMO roles to Windows 2008 Domain Controller
Caution needs to be taken when performing this next step. I would advise that ALL of the previous steps need to be completed before this is done as Small Business Server MUST hold all 5 FSMO roles.
Once you are ready, the roles can be transferred as follows. Working on the Windows 2008 server do the following:
- Click Start > Administrative Tools > Active Directory Users and Computers
- Right click on the domain name and select Operations Masters. You will see the screen below.
- On each tab (RID, PDC & Infrastructure) click the change button.
- Accept the confirmation that you want each role to be transferred.
That is 3 of the 5 roles transferred. To do the next one, which is the Domain Naming Master we need to do the following:
- Click Start > Administrative Tools > Active Directory Domains and Trusts.
- Right click where it says Active Directory Domains and Trusts and select Operations Master.
- Once again click the Change button and say yes to the notification dialog.
4 down with 1 to go. To move the Schema Master role we need to do the following:
- Click Start > Run and type regsvr32 schmmgmt.dll
- Click OK to the confirmation
- Click Start > Run and type MMC and click OK
- Select File > Add/Remove Snap-in from the console
- From the list select Active Directory Schema, click Add
- Click Close and OK.
- Right click on Active Directory Schema and select Change Active Directory Domain Controller
- Choose the Windows 2008 Server from the list and click OK
- Click OK on the warning Dialog box.
- Right click on Active Directory Schema and select Operations Master
- Click the Change button and say yes to the notification dialog
That’s all the FSMO roles transferred from the Small Business Server. The next and final step is to demote the server from being a Domain Controller.
Step 13 – DCPROMO SBS 2003 server so it is no longer a domain controller and remove from network
This is the final step of the migration process. If you have made it this far, well done! This is the easy bit!
The first thing we need to do is make sure the Small Business Server is not a Global Catalog Server. Click on Start > Administrative Tools > Active Directory Sites and Services. Locate the Small Business Server as shown in the screen shot below.
Right click on NTDS settings located under the Small Business Server and select properties. Remove the check from the Global Catalog check box and click OK. Close Active Directory Sites and Services snap-in.
The final step is to run DCPROMO. To do this, do the following:
- Click Start > Run and type DCPROMO and click OK
- Click next on the Welcome screen
- DO NOT check the box that says “This server is the last domain controller in the domain” and Click next
- Enter a new administrator password for the local administrator user and click next
The server will then remove Active Directory Services from the Small Business Server and it will no longer be a Domain Controller.
Once this has finished, allow the server to restart, login and then shut it down. You have now completed the migration.
If you are still with me, well done! There are a few sections of additional reading below if you would like to know some more detail about some of the processes we have just completed. There is an excellent article from EE Expert tigermatt around the purpose of the FSMO roles which you will find under the further reading section.
Further Reading
Move/Migrate Sharepoint Services: http://technet.microsoft.com/en-us/library/cc288664.aspx
Move last legacy Exchange Server: http://technet.microsoft.com/en-us/library/bb288905(EXCHG.80).aspx
Demystifying the Active Directory FSMO Roles by tigermatt: http://tigermatt.wordpress.com/2010/04/03/demystifying-the-active-directory-fsmo-roles/



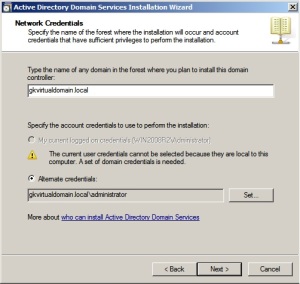


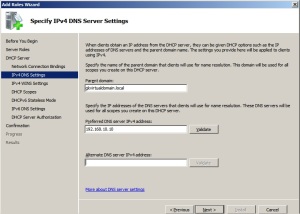








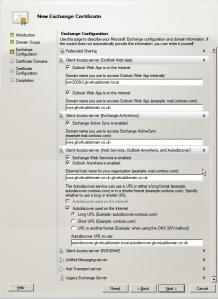





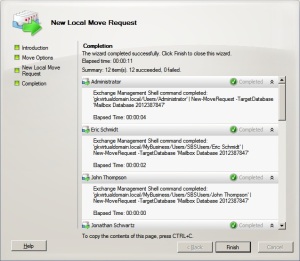




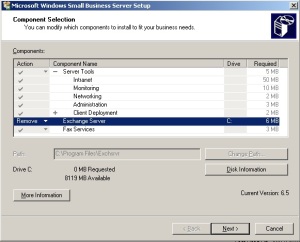
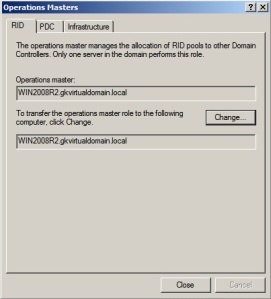
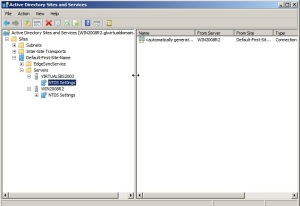

Nice nice nice.. I have to do that sort of migration in a few days.
But, as strange as it is, i though it was not possible to migrate the exchange datas as the SBS would not accept another Exchange Server in the organisation.
thanks for such nice post
regards
Anuj
http://Server 2003
I was wondering. After the changing the router/firewall to point exchange internet facing services from the SBS 2003 to Exchange 2010 will Outlook Anywhere clients still be able to connect to their mailboxes on the SBS 2003 server? Also, after moving them mailboxes from SBS 2003 to Exchange 2010 will Outlook Anywhere client profiles automatically be updated to use the new Exchange 2010 server?
Great write up.
You will need to have the SBS2003 and Exchange 2010 server available via different URL’s if the transition is going to be a lengthy one.
To be honest I am not sure about the Outlook anywhere updating itself as I have never personally done it. However, I will try and test it for you and see what I can come up with. My instinct is telling me it probably won’t.
Thanks, it would be great to hear your findings. We are planning to do the migration over a week and most users are remote using Outlook Anywhere.
Hi Dematzer. Your work is valued in the exchange community. Excellent article. Quick question that may be slightly off topic am i correct in assuming SBS 2003 with Exchange 2003 can co-exist with an Exchange 2010 deployment with SBS 2003 as the FSW? I cant see any reason why this would not work as Exchange 2010 and Exchange 2003 can coexist in the same org quite happily. Thoughts?
Hi Shawn,
Thanks for the comments, they are much appreciated.
Are you talking about setting up a DAG with Exchange 2010 and using the SBS2003 server as the file share witness server? If so then “technically” there is no reason why it shouldn’t work. Although I have to say I have never tried it.
The migration guide is obviously designed around moving away from SBS but I guess you are looking to keep SBS2003? If so, you may want to hold off the planned co-existence until SBS7 is released. This includes Exchange 2010 and is based on Windows 2008 R2. Check out my post here: https://demazter.wordpress.com/2010/10/01/sbs-7-%e2%80%93-a-first-look/
Thanks
Glen
Congrats on great guide. One question as I’m about to start rollout 🙂
What about remote “RPC over https” outlook clients? Will they update server name automaticaly too and use the same ost file? and another question Will they connect properly using old profile throught new OWA. Not much info on that on the net.
I’ve also read that outlook clients using cached mode might not update all info properly and there will be a need to use Exchange profile redirector tool.
Hi Demzater,
Really nice guide!!
Nice and clear step by step description on how and what.
One question from my side:
will there be a huge difference when upgrading to SBS 2008 with standard outlook?
Thanks for the great article. I am planning to do this exact migration but I have one other piece to add to the mix. I currently have a second 2003 domain controller in the SBS network which was put in to place in a second site location just to have AD/DNS/DHCP at that physical site. They are connected by site-to-site VPN. I would think this shouldn’t really change this migration much. Can anyone think of any problems this might add to this migration? I can’t remember if the domain prep for 2008R2 has to be run on each DC seperately or not, but I will look into that.
Thanks
[…] Migrate Small Business Server 2003 to Exchange 2010 and Windows 2008 R2 April 20107 comments and 1 Like on WordPress.com, 5 […]
Hi Demazter,
Thanks for the great article, I will be running this migration for one of my clients on the coming weekend. I was just curious to ask, if i can switch off the SBS server after the exchange 2003 uninstall and seize the roles instead of transferring it and will this impact the exchange 2010 in any way (will perform metadata cleanup on AD though) ?
Please let me know if you faced any difficulty uninstalling the exchange from the SBS, my understanding was that SBS does not allow to transfer the exchange component to any other server while the SBS is running and hence i tried by removing the SBS off the network and mending the exchange 2010 on the 2008 server. Though i was able to set the AD after that but exchange was completely broken off and with all the registry and adsi changes i can make i was not able to get it up- I tried all this in test environment !
Hi Rakesh,
As long as you follow the guide step by step you should find the migration runs very smoothly, there should be no reason not to transfer the roles gracefully and as long as you follow the guide there should be no reason why Exchange will not uninstall from the 2003 server.
if it doesn’t it’s normally relatively straight forward to resolve so post back if you experience problems.
This is an excellent guide, I had a few amendments but these were specific to the system I was working on. Thanks
Thanks Jon,
Glad you found it useful.
Glen
Hi,
I used this Guide to migrate from SBS 2003 (without Exchange) to Server 2008 R2.
Apart from trouble with the WINLOGON and SYSVOL replication issues that I got over separately, it went on very smoothly.
Thanks!
Barak 🙂
Hello,
I just finish migration from SBS 2003 to WIN 2008R2 and Exchange 2010 SP1 as specified in you blog. Had some minor Issues not specified in you blog but they have been resolvd with “google’s” help. Remains one Big Problem – Exchange does not sea the domain controler and global catalog of the server on which is it installed, because of that I hat to dcpromo SBS 2003 back to additional domain controler and global catalog otherwise the excange would hang. How can I “persuade” the exchange to see the DC on which is installed???
Best Regards,
Miha Petek
Hi Demazter! Your article is absolutely brilliant and lifesaver and I cannot say how much to thank you. I just wanted to point out two tiny things for those who follow step-by-step and might not know much about the background. I am generally not a pedantic person 🙂
1) The part which explains how to create DHCP scope is there twice in step 5)
2) Also in step 5) it says “Once you are happy that all the clients have now got a 2 hour lease from the Windows 2008 server do the following:” whereas it should say “Once you are happy that all the clients have now got a 2 hour lease from the Windows SBS 2003 server do the following:”
Sorry if I am wrong and just wasting your time
Thanks
Vita
This is a FANTASTIC article! I am actually doing this exact migration right now and this guide is a lifesaver!!
Thanks much!
Kevin
Just a phenomenal guide. I am with a company that has had explosive growth in the past year and the restrictions of SBS just won’t cut it anymore. We have a SBS08 server and we are moving to a WS08R2 enterprise Box. It seems most of the help in this guide should loosely apply the same way in my scenario(SBS08->WS08R2). Any caveats that I might stumble upon?
Hi Demazter,
Your article is really clear and usefull. You done well. The only thing that I am stuck now is moving the public folder. I followed the instruction but because I have a huge public folder (49gb) with a lot of sub folders I am not too sure whether it is still migrating it or it is doing nothing. How do I check the progress of the movement? Thank you.
Thanks,
Ricsen
Hi Demazter! Thank you for a great article, really appreciate your work. I have one small problem that I have experienced with the migration, which I hope you can help me with.
First some background info – Prior to starting the migration, I had an SBS2003 server, 2x Server2008 Terminal Servers, 2x Server2008 member servers, a mixture of client PCs XP/Vista/W7.
All machines could access sharepoint, including all users on both terminal servers.
During the migration, I deployed a new Server2008R2 box, to which I have migrated the AD and exchange roles from the old SBS2003 box.
Sharepoint has been migrated to one of the existing W2008 terminal server machines.
After completing the sharepoint migration, all of the users on the terminal server that is now hosting sharepoint, cannot access the sharepoint site. All other users (on the PCs AND the other terminal server) can access sharepoint ok.
It appears to be an issue ONLY with the terminal server on which I have installed sharepoint, and only affects users on that terminal server.
Do you have any suggestions as to where I have gone wrong to cause this issue?
My thanks in advance.
Thanks for taking the time to create this post. It was a great guide for me and covered a majority of the issues. There will always be a few unique situations along the way but that is where that thing between the ears comes into play! Great post and thanks again!!
Hello,
I plan also to migrate Small Business Server 2003 to Exchange 2010 and Windows 2008 R2.
I have run the above in a LAB twice, the second try it was form SBS 2003 DE to Windows 2008 R2 EN.
No errors during the migration.
Great guide!!
Hi Dematzer,
Thank you for your article simply great.
However I met one problem during the uninstallation of Exchange 2003.
Some attributes “msExchHomeServerName” was still configure on one accout.
I had to remove it before cleanly uninstall Exchange 2003. (KB924170)
Can you also give me one precision about the Global Catalog. Did you removed the SBS2003 as GC before transferring the roles ?
Thanks for your answer
Regards,
Raphael
Wonderful writeup…however I’m at a last stage panic point…
I followed the sharepoint migration to the letter, I think, and now I’m getting a “value does not fall within expected range” error when submitting the create new application form in WSS 3.0. No details, nothing, just that message…not stating what value, etc.
Any ideas? I saw one other person had posted this on your same writeup on ExpertsExchange but I didn’t see any solutions. Many thanks!
Apparently all it takes is me asking for help to then solve a problem. Tried a number of things but manually deleting the (manually created) companyweb site and app pool, followed by resubmitting the form allowing it to create a companyweb site itself, did the trick. Must have been some configuration gone awry with that manually done website. On to the next step I go…
Hello Demazter,
You are awesome, such a nice article on thing like Migration of SBS to 2k8 Server can’t be found anywhere in this planet. You dont know how much it helps to some one who has never done migration before, it was your hard earned\learned knowledge that you gave in one article. It worths a lot ……
I have two questions:
1- I have SBS 2003 (32 bit) and I am planning to install Win 2k8 Server enterprise edition- Can it possible to transfer\migrate entire AD (user accounts…etc) from SBS 2003 32bit DC to 2k8 Server 64 bit? what do you suggest me to use or do?
2- I heard that we can not join any additional domain controller with SBS server, isn’t it right?
Please reply!
Thanks,
Roshi
Glad you like the guide.
The fact that SBS2003 is 32 bit is irrelevant, AD is AD regardless of what type of server it is. As long as the schema etc is updated correctly there is no reason it will not work the way it is explained in my guide.
You can add as many domain controllers as you like to an SBS domain, there is no limitation in this respect.
Hi Demazter,
Thanks for your prompt reply. I am sorry if I don’t understand this process better but I am wondering is there any step that is not included on your this post- e.g.- Moving\migrating AD to new Win 2k8 Server. Means if I have to move all my users to the new server (AD) then do I have to perform any specific action for that or adding the server to the server will automatically transfer the users to the new server?
Please let me know.
Once you join the new server to the domain and make it a domain controller it will have a copy of all the users/groups/computers.
If you follow the steps in the guide it talks you through this.
Hello Glen!
Thanks for replying and solving my queries. Today I accessed SBS server and wnet:
Start–>all programs–>Microsoft Exchange–>deployment–>migration wizard…
and found this error: “Mailmig.exe-Unable to locate component
This application has failed to start because MMFMIG32 was not found. Re-installing this application may fix the problem.
I know I don’t need to go to this option to migrate the exchange server (per your article) but just wanna make sure that this will not turn out a hassle on exchange migration later? can you please let me know your approach on this?
Thanks.
I’m nearing the end of a SBS2003 to Windows 2003 migration but after I transfer the roles, GC, and everything else as noted in your article, I get the DCPROMO error on SBS that no other domain controllers can be located. When the SBS2003 box is offline most network and AD operations fail. I also don’t see the SYSVOL or NETLOGON shares on the new DC.
Any suggestions?
Are both servers configured to use only the new servers IP address for DNS? They should only have a single entry and it should be the new server.
Yes. Any other suggestions?
Not without looking at it I am afraid
Sent from my iPhone
Send me your email address and I will send you a remote assistance invitation.
Sorry, if you want me to look at your server it is a chargeable event.
I am happy to do this for you, I will however require 1 hour payment in advance via PayPal. I will then provide you with details of the remote access tools I use.
Where are you based?
Sent from my iPhone
Demazter,
I’m am going to be doing basically the same migration over the next few weeks with one exception. We will not be putting the Exchange 2010 server in right away, just the Windows 2008 domain controller. I read in this article (http://support.microsoft.com/default.aspx?scid=kb;EN-US;943494) that SBS 2003 will only support two DCs for up to 7 days or 21 with the download mentioned on that link. I’ve seen other articles that state the 7 days only applies after you transfer all FSMO roles from the SBS server. Do you have any knowleged of this?
Thanks
Rob
Hi Rob,
The article says SBS Domain Controllers.
You can have as many non SBS Domain Controllers as you like there is no limitation.
The limitation is when there is more than 1 SBS server because SBS must hold all the FSMO roles.
Thanks
Glen
Hi Demazter,
I accessed SBS server and found:
Start–>all programs–>Microsoft Exchange–>deployment–>migration wizard…
and found this error: “Mailmig.exe-Unable to locate component
This application has failed to start because MMFMIG32 was not found. Re-installing this application may fix the problem. Can this error give pain while migration? I know I do not have to access migration wizard to migrate but still…?
Also I have to migrate entire SBS 2003 to Server 2008 enterprise edition including all users copied and exchange inboxes as well, I will need to keep separate server name for server 2008 and IP address may be the same? Can name change of the server will be okay?
Thanks for the help.
Hello,
I want to do the same migration with SBS 2011 to Server 2008 + Exchange 2010. SBS is not the right platform for us. All our mail clients use Outlook Anywhere to connect externally, how will the clients connect if the server name changes? i would need the new server to have same fqdn etc as SBS so clients wouldn’t need reconfiguring. How would Outlook clients resolve the new server name? thanks
The clients will update themselves based on the name you enter when enabling Outlook Anywhere on your CAS server.
Hi Demazter,
We can change the name of the server new server but IP would like to keep same.
Will that impact anything please let me know.
Afraid not. You cannot rename a server with Exchange installed.
Thanks for reverting back.
The scenario is we have WIN SBS 2003 + Exchange installed on it- Server name is :CoreSBS01.DOMAIN.LOCAL- IP 10.200.44.111 (dynamic IP)
We need to migrate it on NEW SERVER WIN 2K8 Enterprise + exchange 2010 – Server name I need to have is CORE2.DOMAIN.LOCAL.- IP 10.200.44.111
Is it doable? Please let me know I am really confused.
Thanks,
Roshan
please let me know.
Yes, that is fine. The servers have different names. As long as you don’t change the names after Exchange is installed it will be fine.
If you are struggling with the migration I do offer migration services to assist you.
But Once Exchange is installed and we have demoted the SBS server, can we give SBS’ IP (i.e.- 10.200.44.111) to New 2008 Server?
Please let me know. I will contact you for migration server when needed.
Thanks!
Yes, you can change the IP address just not the name of the server.
Once you are ready to change the IP make sure the server is restarted after the change to ensure all services are bound to the new IP.
Sent from my iPhone
Hi Demazter,
I posted this earlier but can’t see it; so excuse the 2nd post.
I’m doing the migration later today but will not be migrating the exchange piece as it was previously moved to a hosting company. Following the instructions above, is it necessary to uninstall exchange or can i proceed without the uninstall of exchange and demote the sbs dc (after the fsmo roles have been transferred, etc).
If you do not remove Exchange then you will need to manually remove it from Active Directory.
I would recommend a clean uninstall every time.
Thanks for your great guide, Demazter. When we do this migration, do we need to do anything with the offline address book on Exchange 2003, such as migrating it manually to Exchange 2010? Thanks!
With Exchange 2010 you would create a new Offline Address book and this is done by default installation.
Hi Glen,
Your guide is really life saving, I am migrating same and successfully migrated DC per your instructions.
Can you please let me know –
Will installing server and moving mailboxes cause any issue on SBS server, will it completely move the mailbox from the SBS server?
– till which step SBS will run fine?
Thanks,
Hi Roshi,
SBS will continue to function until you transfer the FSMO roles. Once you do this the server is no longer in a valid state.
Thanks
thanks a lot for your reply.
I just wanna say if you would have not posted this guide here, I would never dare to proceed on server migration. You are the hero.
One stupid question: (I have already migrated the DC and planning to migrate the exchange this weekend, on new serer I did not install the exchange server yet as I was scared if I will install the exchange server in Win2k8 server (new) all clients will seek for new server for the mailboxes and it will cause the problem as I can not move mailboxes before this coming weekend..Can you please tell me can I install exchange and client will not automatically seek new server for the exchange mailbox?
Hi Demazter
This is a great article.
But I have one question.
I have found forums where people states that the SBS domain only supports no more than 75 user or device licenses that access the server that is running SBS and even if you add a new Windows Server 2008 domain controller, it will not enable you connect more than 75 users.
Even after you have demoted the SBS the 75 user limit still exists in the domain.
Do you have any expirance with this?
Thanks
This limitation is removed once you remove the SBS server from the domain.
This is one of the main reasons people do this migration to remove the limit.
Hi Demazter
this is a great guide, i want to follow to the letter but i would like to separate exchange onto separate 2008R2 box, so go from 2003SBS to 2008 DC and an additional 2008R2 box hosting Exchange, would i need to do a custom install of exchange or just follow this guide on the other box
Thanks
Just perform the exchange parts on another server.
The process is the same 🙂
Thought as much, thanks alot!
all the best!
Hello Demazter,
Do you still provide chargeable even support. If so I am interested in a couple hours of consulting help. Let me know what I need to do to get started.
Regards,
George Z
Hi George,
I do, please contact me on glen@demazter.co.uk
Thanks
Glen
Demazter,
Thanks for the great guide, I cant see my previous post so excuse second post, client is moving from SBS 2003 to 2008 R2 however they do not use sharepoint and the exchange is now hosted by office 365. I have followed your instructions to the letter and migration appears to be successful. customer data has been migrated using robocopy from sbs 2003 to Win 2008 R2 machine, The customer is doing a staged cutover with the final cut one week from today. Next steps are writing new policies for drive and printer mappings and installing all apps (including third party) on new server, removing exchange from 2003, dcpromo server to member and final decommisson.
As per your response to Roshi on 13 March 2012, i am correct in understanding transfering FSMO roles render the 2003 server to the 2008 R2 render the SBS2003 server unable to be used for even simple file and printing services? The current migration plan calls for migration of FSMO roles will occur on the final cutover date of June 18. Please advise
If you plan to keep using the SBS Server then the FSMO roles will need to stay on the SBS server. I can’t remember if it’s a license violation if they are not buy you will experience problems with the server randomly rebooting.
DeMatzer
Thank You for your excellent guide, we have completed the SBS 2003 to WIndows 2008 R2 migration following your migration. The only problem we encountered was when then attempting to transfer the schema master we were unable to connect to the Windows 2008 R2. We resolved this by going to cmd line and running ntdsutil on the SBS 2003 server, connecting to Windows 2008 R2 Server and transfering the role and were successful.
Thanks to your excellent guide, the transfer went so smooth that the post migration support team had very littie issues post migration. The customer was very satifsfied and has asked us to prepare an RFP to perform a migration for another one of their client from WIndows SBS 2003 to SBS 2011. I have alreafy printed your instructions for that migration and will be using them in my test lab.
Again, Thanks
Sloan
I’m working on a similar migration. The customer had originally decided to keep running exchange on sbs 2003 so I performed all of the AD migration, including transferring all FSMO roles. However, they now wish to switch to Exchange 2010 and scrap the sbs completely. Will the exchange migration still take place as you have outlined?
Yes it should do. Although transferring the FSMO roles would have caused the existing SBS to have problems it should not prevent you from completing the migration.
Greetings. I am running through this in a lab environment in preparation to running it on a client system, and I am having a problem.
I have an SBS 2003 server (V5.2 Build 3790.srv03_sp2_gdr.12053-0334) and Windows 2008 V6.1 Build 7601 SP1).
Each server can ping the other by name, IP, and FQDN. Replications are successful.
I upgraded the functional levels.
I upgraded the schema with the adprep32.exe on the Windows 2008 R2 DVD.
The FSMO roles will not transfer. The error is “The current FSMO holder could not be contacted.” I have verified DNS settings (both pointing at the new server – also tried it the other way).
I have been searching Google and what I have found would have me believe that SBS 2003 will not allow FSMO roles to be transferred, and MUST be the role holder or the SBCORE service shuts down the server. The “consensus” out there in Google-land seems to be that if you want to transfer FSMO roles away from an SBS 2003 server without using the Source Prep Tool from an SBS 2008 or SBS 2011 DVD, and migrating to another SBS server, then the only option is to shut off the SBS 2003 server without demoting, and then seize the roles and perform metadata cleanup.
This was my understanding before I began this undertaking, but your article seems to refute this, and so I was inspired to try it.
Some of the commentors seem to be having success with your instructions though.
If you would be so kind, please give this a closer look and let me know what detail I might have missed. Thanks!
The SBSCore service does not prevent the roles from being transferred.
When you run NETDOM QUERY FSMO from both servers what are the 5 roles reporting as?
You would normally see this error if there was an issue with DNS. Are both servers using only a single DNS entry on the NIC’s?
What results do you get from DCDIAG /test:DNS on both servers? Any errors?
I didn’t say that the SBCore service prevents FSMO roles from being transferred. SBCore checks every 60 minutes to see if the SBS server is a DC, and shuts it down if it is not (after the 7-day grace period from when the server is built).
I suspect it’s some other function in SBS 2003 prevents FSMO roles from being transferred (unless you have run the Source Server Prep Tool on the SBS 2008 or SBS2011 DVD), and I’m not sure what it is. My hope was that upgrading the schema to Win2008 levels would eliminate it.
To answer your questions, “netdom query fsmo” returns “sbs2003.lab.local” as the role holder for all five FSMOs.
Both servers have only one DNS entry, and it is pointing to the Windows 2008 server, which does have a valid copy of the AD-integrated zones.
Dcdiag /test:dns returns a “passed” result on everything.
Again, it’s a lab environment, freshly built, and I’ve done many an SBS build and migration. DNS is set up correctly, and the servers are replicating AD information between them just fine. Administration tools have no problem finding and talking to either DC.
Update: After running those diagnostic queries, double-checking all of my settings (and changing NOTHING), I tried the FSMO roles again and it worked this time. I don’t know what to say about that. Maybe I didn’t wait long enough after promoting the 2008 machine, but repadmin /showreps was showing successful replications on both sides, so I figured I was good to go. Apparently not.
So, with my FSMO roles transferred, I’m going to go ahead and demote my SBS2003 server, and see whether SBCore gets pissed after 7 days.
So, uh, never mind. Feel free to delete my comments.
As I said, there is nothing within SBS that prevents the FSMO roles from being transferred.
It’s normally down to a configuration error or configuration replication delay.
After migration, users/computers/security groups are still in the normal SBS MyBusiness > Users/Computers/Security Groups folders in the OU on the 2008 DC. Is it normal/recommended to move all users/computers/security groups to the normal non-sbs folders?
Thank you!
Bob
It really makes no difference.
The Organisational Units are used by the SBS Wizards and the SBS Group Policies are applied here. If you are happy with the way things are working there is no reason to move them.
But, likewise there is no reason not to. If you want to setup your own OU’s and Group Policies then you can do this too.
An OU is simply a collection of objects (box) with policies applied to it (packaging).
This is a wonderful and thorough migration outline. Thank you so much for publishing it. If it OK with you, I would like to link to it from my LinedIn posting – giving you full credit of course.
[…] outlining the proper steps to be taken to migrate from Windows Server 2003. My favorite site is Damasterz Blog. Although it describes migrating from Small Business Server 2003 to Windows Server 2008 R2, it has […]