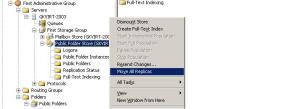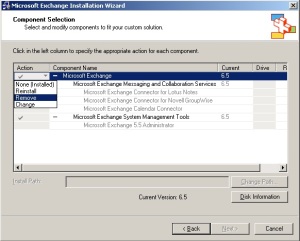This guide is intended for migrating Windows 2003 Standard with Exchange 2003 to Windows Small Business Server 2008.
You will need the following:
Before we can start the migration process there are a few things we need to do on the Windows 2003 server.
- First and foremost make sure you have a SYSTEM STATE backup. This can be done with the built in Backup tools or a 3rd party product, but this needs to be done PRIOR to any of the following steps and is probably the most important step of the whole process.
- If the Windows 2003 server has more than 1 Network card then all apart from the LAN connection will need to be disabled.
- The assumption is that this is a single server scenario and DHCP/DNS are also installed on the server you are migrating from. Therefore please ensure that the Windows 2003 server has got ONLY it’s own IP address configured in the TCP/IP properties of the network card. There should be no external DNS servers listed here.
- The gateway should be the LAN IP address of your router.
- If you have made any changes to the above configuration it’s best to restart the server so that DNS is updated and all the services are bound to the correct adapter.
- Perform all available Microsoft Updates. Windows 2003 should at a minimum have Service Pack 2 installed along with Service Pack 2 for Exchange 2003. When you run Windows Update check the link across the top of the screen for Microsoft Update this will ensure you receive updates for all products.
Prepare the 2003 Server
Raise the domain Functional Level of the Windows 2003 Domain. In Active Directory Users and Computers, right click on the domain and select Raise Domain Functional Level. This needs to be set to Windows Server 2003. If it is not already then you will have the option to change it.

Raise the Forest Functional Level of Windows 2003 Forest. In Active Directory Domains and Trusts right click Active Directory Domains and Trusts and select Raise Forest Functional Level. This needs to be set to Windows Server 2003. Again if it’s not already you will have the option to change it.

Using Exchange System Manager right click at the top of the tree where it says Organisation Name (Exchange) and check that the Exchange Functional level is set to Native Mode (no pre-Exchange 2000 servers)

Once that’s done run the Exchange Best Practice Analyzer. The test you need to run is the Exchange 2007 readiness check. This scan will tell you if there is anything that needs to be resolved prior to the installation of Exchange 2007 which is performed as part of the Small Business Server 2008 install.

Prepare Active Directory
The first step of preparing for the installation of SBS2008 is to run sourcetool.exe. This will prepare the forest and domain and change Exchange from Mixed mode to Native mode (Exchange 2007 will not install if it’s not in Native mode).
Insert the SBS DVD into the Windows 2003 Server (if you copy the sourcetool.exe to the Windows 2003 server make sure you copy the whole tools folder) and then from the tools folder run the sourcetool.exe.
The first thing you will be asked is to confirm you have a FULL backup, I cannot stress this enough this is where all the changes to your Active Directory start happening, so even if you took one at the start of this process, take another one now!
So check the box and click Next and the tool will run through and perform the required updates.

Once done you will be presented with a screen that tells you it has successfully prepared the server for migration and you will have the option to create an Answerfile. I say ‘option’ because it will let you close the wizard without creating one, but if you don’t have an Answerfile you cannot put the SBS2008 installation into Migration Mode.

The message at the top of the screen indicates that the utility “Cannot prepare the Source server for migration” this is normal. It is because it cannot execute WindowsServer2003-KB943494-x86-ENU.exe. The screen indicates the location of the log file. To confirm this is why it has failed open the log file and look for the entry:
Current version: 5.2.3790.131072
Service pack version = 2
Running D:\tools\KB943494\WindowsServer2003-KB943494-x86-ENU.exe /quiet /norestart
Package returned: 1603 (0x643)
ProgressPage: Task Finished. Succcess=False
I have highlighted the link to create an Answerfile because the very first SBS migration I did I missed it. It doesn’t jump out at you and make itself obvious that it’s a link. Perhaps this should have been a button to press? Click the link and then fill the form in as below

The important sections of the Answerfile are:
- Installation Type, make sure you select Migration from Existing Server (join existing domain) otherwise it won’t!
- I personally like to uncheck “Run unattended” so that I can see what is going on
- Select the Time Zone you will be using. IMPORTANT if the time and timezones of both servers don’t match then the migration may fail.
- Source and Destination Server information. The destination server information is what will be set during installation and during the DCPROMO process so use the actual name the server will have.
Once you have filled in the required information scroll right to the end and click Save As. This will create an SBSAnswerfile.xml file that will be used during the installation of SBS2008. Copy this file to a USB pen drive or a floppy drive.
Small Business Server 2008 Installation
To install SBS2008 if your server has 2 network cards, make sure that one of them is disabled in the BIOS. If you don’t, this can cause communication problems with the 2 servers. I have seen some have problems and others that don’t but personally I would rather be safe than sorry.
Set your boot device priority so that it’s First DVD/CDROM Drive and Second Hard Disk. The important thing to make sure is it’s not going to try and boot from either the floppy drive or the USB drive. Insert your disk/drive with the Answerfile on and boot from the SBS2008 DVD.
Follow the instructions to install SBS, it’s fairly self explanatory. The installation will expand files and then reboot. After the second reboot it will check for the Answerfile, either on the local storage, floppy drive or USB drive. If it successfully finds one you will see this screen.

At this stage you will again be prompted to confirm you have a good backup and can then continue. On the remaining screens confirm the information is correct for the new server and the existing server. You will then receive the expanding files screen.

This section of the installation can take anything from 45 minutes to 2 hours. A lot of that time it will look as if it hasn’t moved. Whatever you do do not think it has failed and turn it off. If it has failed it will tell you. Once this section has finished the server will again reboot. And the screen we all hope to see is this one.

You now have a Windows 2003 Domain Controller with Exchange 2003 installed and an SBS2008 server with Exchange 2007 installed. The next step is the data migration from Exchange 2003 to Exchange 2007.
Data Migration
So that we can remove Exchange 2003 from the older server we need to migrate the user mailboxes and Public Folders to Exchange 2007, this would normally be done as part of the Migrate to SBS wizard but as the source server is not SBS we are not able to do this.
To move the mailboxes launch Microsoft Exchange Management Console and navigate to Recipient Configuration > Mailboxes. You will see that all the mailboxes that reside on the Exchange 2003 server will be listed as a Legacy Mailbox. Right click on the mailbox and select Move Mailbox. Follow the wizard to move the mailboxes to the SBS2008 server. You can bulk select all the users and the move wizard will then work through them 4 at a time. This can take a while depending on how many users you have and how big their mailboxes are.

To move public folders on the Exchange 2003 server launch Exchange System Manager. Navigate to Administrative Groups > First Administrative Group (or if you Exchange 2003 admin group has a different name select this one) > Servers > servername (your Exchange 2003 Server) > First Storage Group > Public Folder Store (servername). Right Click on Public Folder Store and select Move All Replicas select the SBS2008 server and click OK. Once you have allowed to for the public folders to replicate right click the Public Folder Store in Exchange System Manager and select Delete. A dialogue box will pop up informing you that this store is the default store for one or more Mailbox Stores, click OK to this dialogue and then select the SBS2008 server from the list and click OK. Click OK to confirm the delete.
If the store has not finished replicating (as we are on Exchange 2003 Service Pack 2) you will not be able to delete the store.
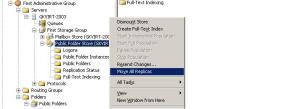
Rehome the Offline Address book. In Exchange System Manager on the 2003 server navigate to Recipients > Offline Address Lists and for each address list right click and select properties. Click the Browse button next to Offline Address list server and enter the name of the SBS2008 server. Click OK. Do this for each Offline Address List

If you use Recipient Policies that are Manage Mailbox policies then these will need to be removed and likewise if you have Recipient Policies that are used for both e-mail address definition and mailbox management the settings defined under Mailbox Manager Settings will need to be removed. You DO NOT need to remove your e-mail address policies.
Using Exchange System Manager, navigate to Administrative Groups and right click on Exchange Administrative Group (FYDIBOHFSPDLT) and select New, then Public Folder Container. Then under First Administrative Group, expand Folders and drag and drop the Public Folders container from First Administrative Group to the folder you have just created under Exchange Administrative Group (FYDIBOHFSPDLT).
The Recipient Update Service is not used in Exchange 2007 and is therefore not required so can be removed. To do this you will need to use ADSI Edit. This can be done by clicking Start > Run > mmc <click OK> Under File select Add/Remove Snap-in > Click Add and select ADSI Edit and click Add, then close and OK. Right click on the ADSI Edit and select Connect to from the drop down under Select a well known Naming Context select Configuration and click OK
Expand Configuration > Services > Microsoft Exchange > Organisation Name > Address List Container > Recipient Update Services right click on Recipient Update Service (Enterprise Configuration) and select Delete. There may also be a Recipient Update Service (ORGNAME) this also needs to be deleted. Only delete the Recipient Update Service entries under the container DO NOT DELETE THE CONTAINER ITSELF OR ANY OTHER ENTRIES
The final step in preparation for uninstalling Exchange Server 2003 is to delete the routing group connectors that would have been created as part of the installation. I have highlighted them in the image below. Simply right click on each connector and select delete.

Remove Exchange Server 2003
Now that you have transferred all the mailboxes, public folders and offline address lists, it’s time to remove Exchange Server 2003. To do this go to Start > Control Panel > Add/Remove Programs. From the list, select Microsoft Exchange and click Change/Remove. When the Exchange wizard opens click Next and then from the Action drop down select remove.
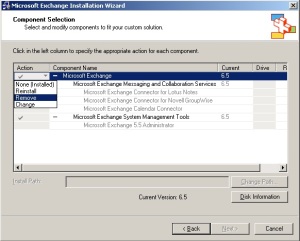
Demote the Windows 2003 Server
Now that Exchange Server 2003 has been removed it’s time to demote the Windows 2003 server so that it’s no longer a domain controller. This is not an essential part of the process and if the server is going spare and you have the license it’s always worth having a second domain controller on your network.
If you do decide to remove the domain controller then the following will need to be done:
-
Confirm the Windows 2003 server is not a Global Catalog server. Open Active Directory Sites and Services navigate to Sites > Default-First-Site-Name > Servers > {name of 2003 Server} and then right click on NTDS Settings select properties and then uncheck the box for Global Catalog
- From a command prompt run NETDOM QUERY FSMO to check that all 5 FSMO roles are now with the SBS2008 server. This should have been done during the installation process of SBS2008 but it’s always good to check
- Run DCPROMO. DO NOT select the option for “This Server is the last domain controller in the domain”
SBS Console Wizards
Once you have completed the migration and removed Exchange Server 2003 then you can continue through the SBS Console and complete the following wizards:
-
Connect to the internet
-
Set up your Internet Address
-
Configure a Smart Host for Internet e-mail
-
When running the Set up your Internet Address wizard it may fail. The reason for this is that some of the system Public folders are Mail Enabled by default. To ensure that the wizard will run successfully in the Exchange Management Console navigate to Toolbox and double click on Public Folder Management Console. On my System the folders highlighted below were mail enabled, by simply right clicking on them and selecting Mail Disable will then allow the Internet Address wizard to complete successfully

Tidy Up
There are a few other steps that need to be performed to make it a “proper” SBS 2008 setup. The users and computer accounts need to be moved in Active Directory Users and Computers. By default in a non Small Business Server environment all your users will be created in Active Directory User and Computers under the Users container for SBS they need to be located in the MyBusiness > Users > SBSUsers container. You can simply drag and drop them into the correct location.
The Computer accounts should be moved from their default location in Active Directory Users and Computers, which is the Computers container to the MyBusiness > Computers > SBSComputers.
These 2 moves will ensure that the SBS Group Policies are applied to these computers/users and that they receive the correct permissions.
Users will also not appear in the SBS Console, this can be rectified by running the process explained here: http://blogs.technet.com/sbs/archive/2008/09/22/why-are-some-of-my-users-not-displaying-in-the-sbs-console.aspx under How do I use the “Change user rols for user accounts” wizard section.
Further Reading
How to remove the last legacy Exchange Server (already detailed above but here is the technet article): http://technet.microsoft.com/en-us/library/bb288905(EXCHG.80).aspx